在当今的数字化时代,WiFi连接已成为我们日常生活中不可或缺的一部分。无论是工作、学习,还是娱乐,稳定的互联网连接对于我们来说至关重要。本文将详细介绍如何在不同的操作系统(Windows和Mac)连接WiFi,并提供常见问题的解决方法。
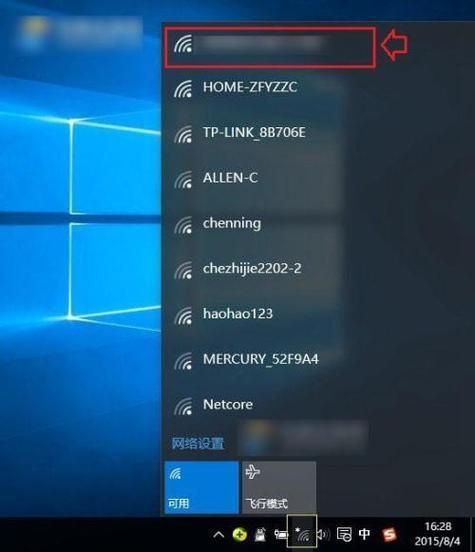
确保电脑已启用WiFi功能。大多数笔记本电脑都有一个物理开关或快捷键(通常是Fn键加F键)来打开和关闭WiFi。检查你的电脑是否已经启用WiFi。
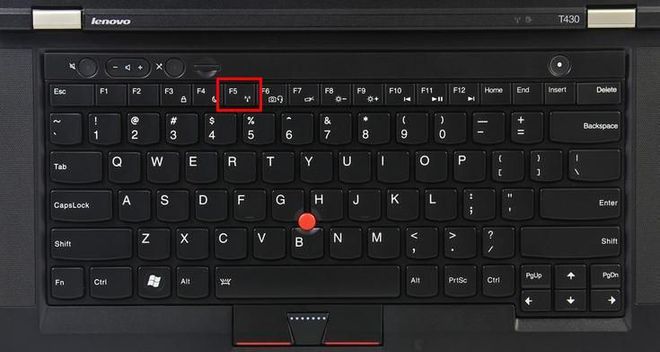
1、点击任务栏中的网络图标:在屏幕的右下角,点击网络图标(通常是一个无线信号图标或电脑和电缆图标)。
2、选择WiFi网络:在弹出的网络列表中,选择你要连接的WiFi网络。如果是家庭网络,通常会显示为你的路由器名称;如果是公共网络,会显示为相应的热点名称。
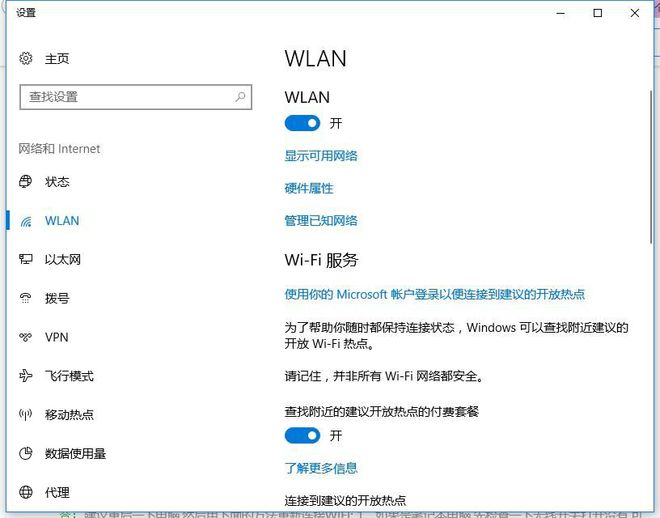
3、输入密码:选择网络后,会弹出一个对话框要求你输入WiFi密码。输入正确的密码,然后点击“连接”。如果密码正确,几秒钟后你将看到网络图标发生变化。
1、右键点击任务栏中的网络图标,选择“打开网络和共享中心”。在左侧栏中点击“更改适配器设置”,找到你的无线网络连接,右键点击它并选择“属性”。
2、手动配置IP地址:双击“Internet 协议版本 4 (TCP/IPv4)”,选择“使用下面的IP地址”,并输入相应的IP地址、子网掩码和默认网关。
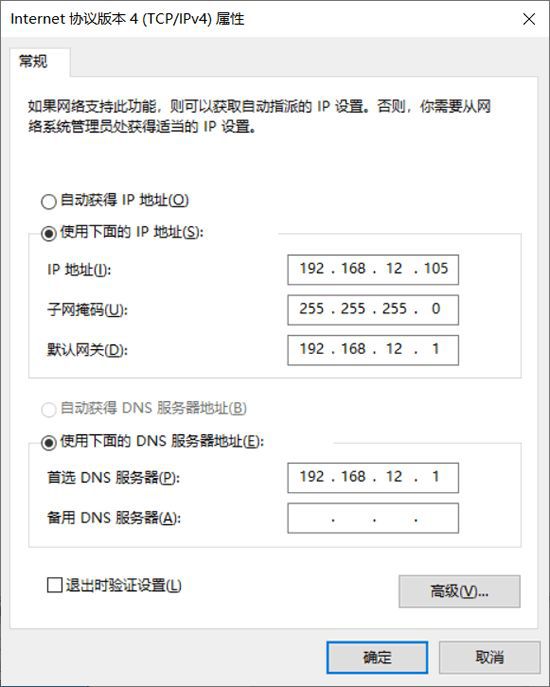
1、点击屏幕右上角的WiFi图标,如果WiFi已关闭,选择“打开WiFi”。点击WiFi图标,弹出一个网络列表,选择你要连接的WiFi网络。
2、选择网络后,会弹出一个对话框要求你输入WiFi密码。输入正确的密码,然后点击“加入”。如果密码正确,几秒钟后你将看到WiFi图标显示已连接状态。
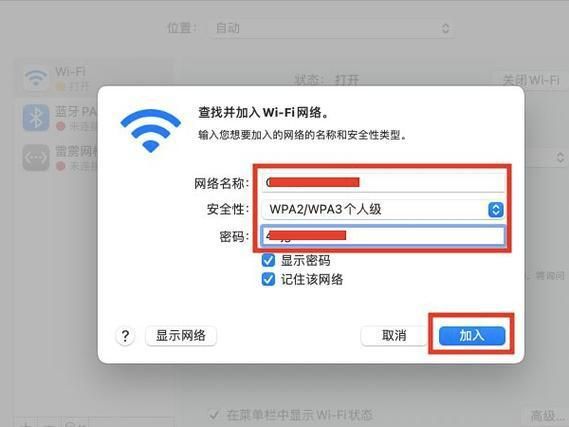
确认输入的WiFi密码是正确的,关闭并重启你的路由器和电脑,有时这可以解决连接问题。确认你的网络设置(如IP地址和DNS)正确无误。
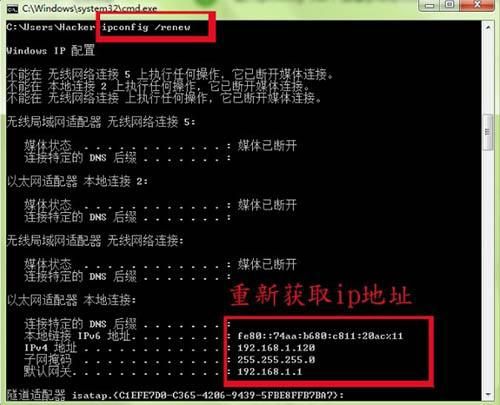
检查干扰源:无线信号容易受到干扰,检查路由器附近是否有其他无线设备(如微波炉、无线电话)影响信号。
连接WiFi是日常使用电脑的重要步骤。通过上述方法,你可以轻松地在Windows和Mac系统上连接到WiFi网络,并解决常见的连接问题。保持网络驱动程序的更新和定期检查网络设置,有助于确保稳定的互联网连接。无论是在家中、办公室还是公共场所,掌握这些技巧将使你更好地享受无线网络带来的便利。



 手机:189280228963
手机:189280228963  邮箱:566320232@qq.com
邮箱:566320232@qq.com  传真:028-85555689
传真:028-85555689  地址:四川省成都市成华区二环路东二段7号1栋2单元20层2019号
地址:四川省成都市成华区二环路东二段7号1栋2单元20层2019号